- Q
-
如何使用 Project Manager 更好地組織專案檔內容?
- A
-
Project Manager
什麼是 Project Manager?
Minitab Project Manager 將 Minitab 專案檔元件 (包括工作表和圖形) 整理到資料夾中,以便您可以在專案中導覽並快速準確地找到所需的內容。Project Manager 還提供工具,可以幫助您管理輸出並共用結果。
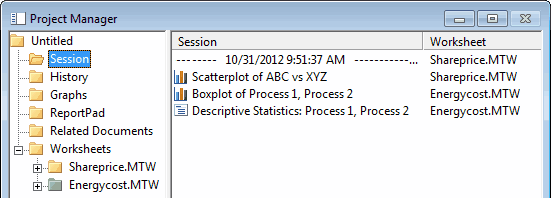
Session 資料夾處於開啟狀態時的 Project Manager
Project Manager 包括當前專案的以下資訊:
資料夾
內容
Session (作業)
由指令產生的所有圖形和 Session 視窗輸出的列表
History (歷史紀錄)
專案中已使用的所有指令的記錄
Graphs (圖)
所有圖形的列表
ReportPad™
所有已添加到 ReportPad 中的輸出、圖形和文字
Related Documents (相關文件)
與您的 Minitab 專案相關的程式檔、文檔或 Internet URL 的列表
Worksheet (工作表)
每個已開啟工作表的 Columns (欄)、Constants (常數)、Matrices (矩陣) 和 Design (設計) 子資料夾
顯示 Project Manager
要顯示 Project Manager,請擇一執行以下步驟:
- 按一下 Project Manager 工具列上的
 Project Manager 按鈕。
Project Manager 按鈕。 - 在 Project Manager 工具列上,按一下與某個資料夾相對應的按鈕。

Project Manager 工具列
- 選擇 Window > Project Manager。
- 按 Ctrl+I。
提示
要取用 Project Manager 資料夾中的某個項目,請按兩下該項目。
Project Manager 的使用範例
當 Session、Worksheets 或 Graphs 資料夾處於開啟狀態時,您可以使用選項工具來管理專案元素。在該資料夾中的任何項目按右鍵,可確定針對該項目提供了哪些可用選項。
下面是專案項目管理任務的一些範例:
任務
說明
重新命名一個輸出,如:圖形。
在 Session 資料夾中,在該輸出或圖形按右鍵,然後選擇 Edit Title。
重新命名 Worksheet (工作表)。
在 Worksheets 資料夾中,在資料夾列表中所需的工作表名稱按右鍵,然後選擇 Rename。
為 Column (欄位) 增加說明。
在 Worksheet (工作表) 的 Columns (欄) 資料夾中,所需的欄位按右鍵,然後選擇 Set Description。
為 Worksheet (工作表)增加說明。
在 Worksheets (工作表) 資料夾中所需的 Worksheet 按右鍵,然後選擇 Set Description。
再次執行指令。
在 History 資料夾中所需的指令按右鍵,選擇 Command Line Editor,然後按一下 Submit Commands。
並排圖形以同時查看所有圖形
- 選擇 Window > Project Manager。
- 點擊 Graphs (圖) 資料夾。
- 選擇要並排的圖形。在按住 Ctrl 鍵的同時,在 Project Manager 的右窗格中按一下所需圖形的標題。
- 在所選的任何圖形標題按右鍵,然後選擇 Tile。
- 如果 Project Manager 蓋住了並排圖形,按一下 Project Manager 右上角的最小化按鈕。
- 按一下 Project Manager 工具列上的